Para instalação do SQL, poderá seguir o tutorial abaixo:
1 - Primeiramente você deverá baixar o SQL Server express 2008 R2 com a ferramenta de gerenciamento SQL Server management Studio de acordo com a versão do seu sistema operacional (32bit (x86) ou 64bit) através do link http://www.microsoft.com/pt-br/download/details.aspx?id=30438 e clicando no botão BAIXAR, certificando se o Idioma escolhido é o mesmo do seu Sistema Operacional.
ATENÇÃO
Para instalações a partir do sistema operacional Windows 8 ou Windows Server 2012 e por motivo de compatibilidade do SQL Server com o Windows, recomendamos a instalação do Microsoft SQL Server 2019 através do link abaixo.
Selecione o tipo de instalação personalizado e siga com a instalação. Pule para o passo 3.
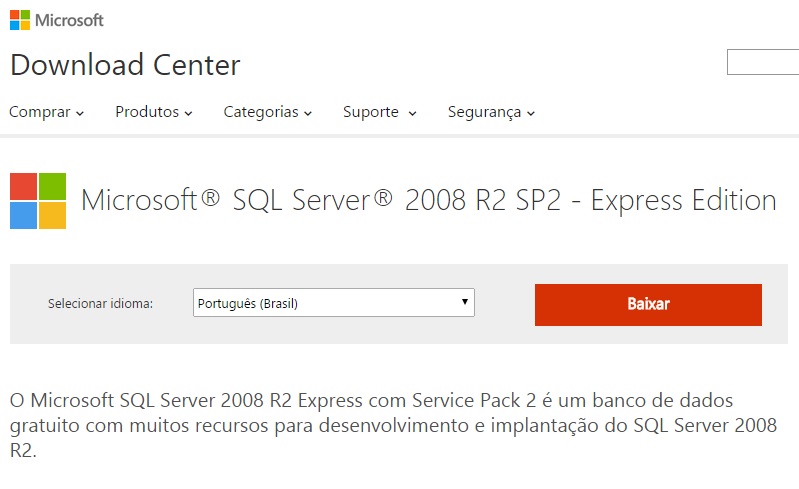
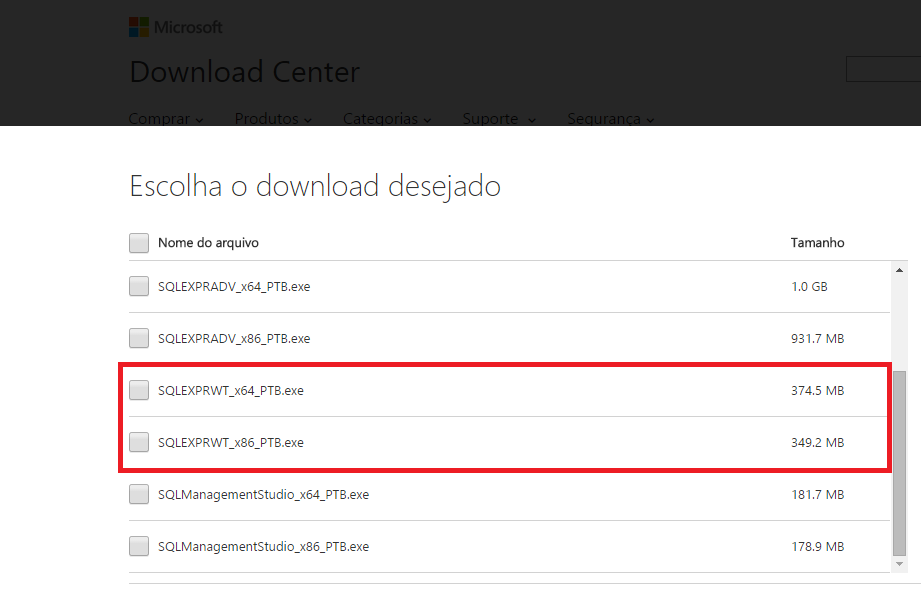
2 - Após baixar execute o instalador do SQL Server 2008 R2 ...
3 - Selecione Nova Instalação.
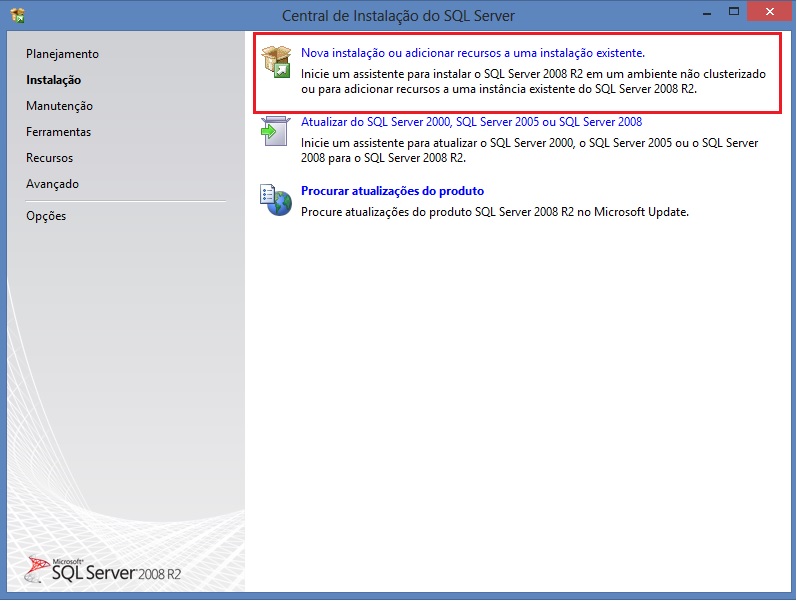
4- Selecione os recursos conforme a imagem abaixo. No sql server 2019 não terá como opção o sql server management studio, que deverá ser instalado separadamente.
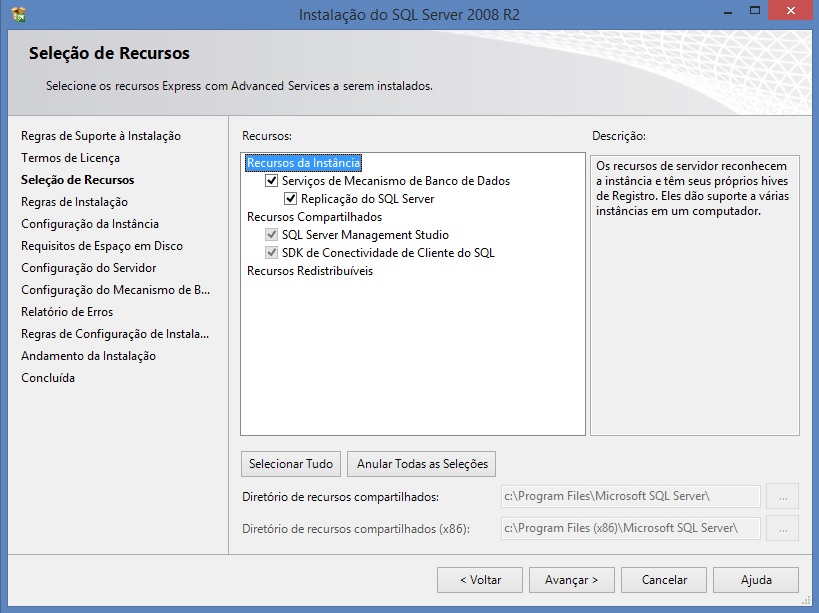
5 - Selecione a opção "Instância Nomeada" e preencha o campo com MSSQLSISEA e avança...
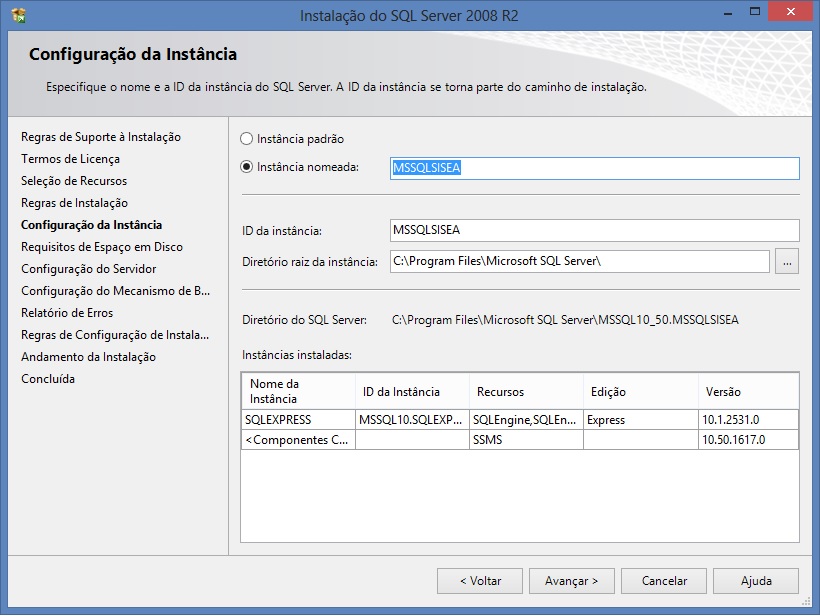
6 - No serviço "Navegador do SQL Server" selecione na coluna Tipo de Inicialização a opção "Automática" e avança...
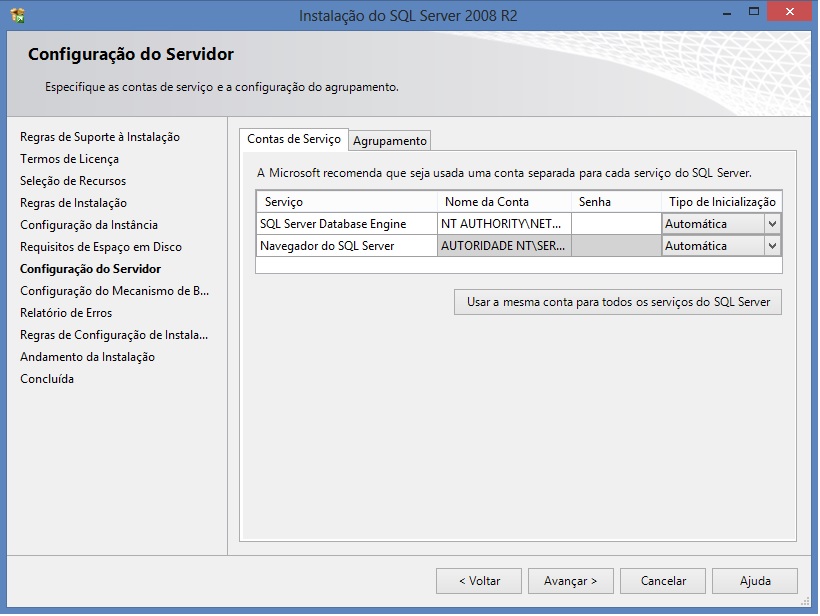
7 - Selecione a Opção " Modo Misto" e no campo para digitar a senha preencha com a senha Sisea6$ e avança para iniciar a instalação...
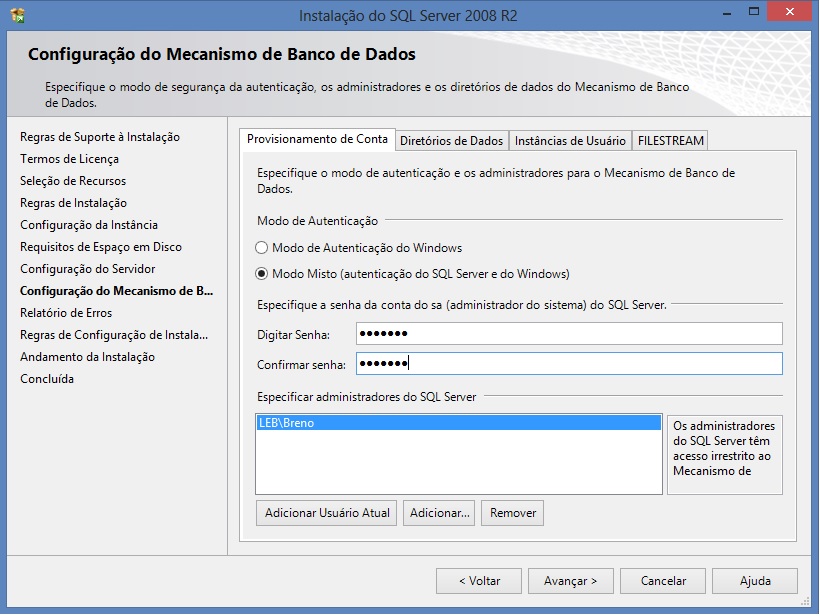
Baixe o SQL Management Studio 2018 clicando no link abaixo e realize a instalação.
https://aka.ms/ssmsfullsetup
8 - Após a instalação, execute o SQL Management Studio através do menu Iniciar/Todos os Programas/ Microsoft SQL Server 2008 R2 ou 2019, preencha o campo "Nome do servidor, selecione "autenticação do SQL server", preencha o usuário "SA" e senha "Sisea6$" e e clique em conectar...

9 - Clique com o botão direito do mouse em Banco de dados e selecione Restaurar Banco de Dados...
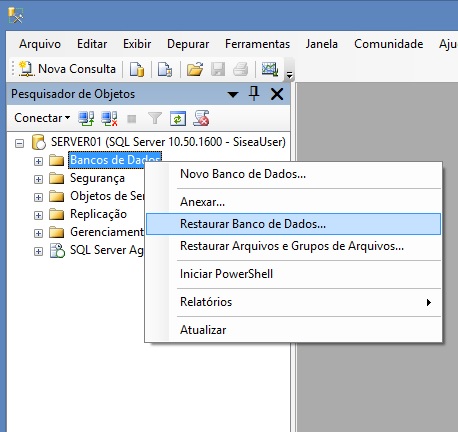
10 - Após acessar a tela...
1 - Digite o nome do banco de dados "Sisea"
2 - Selecione a opção "Dispositivo de origem" e clique no botão ao lado;
3 - Na tela para especificar o backup clique em "adicionar" ;
4 - Localize e selecione o arquivo de backup .bak na pasta de instalação padrão do Sisea em C:/Sisea/Backup e em seguida clique em OK.
Obs: Caso não possua o arquivo .bak, poderá baixar clicando aqui.
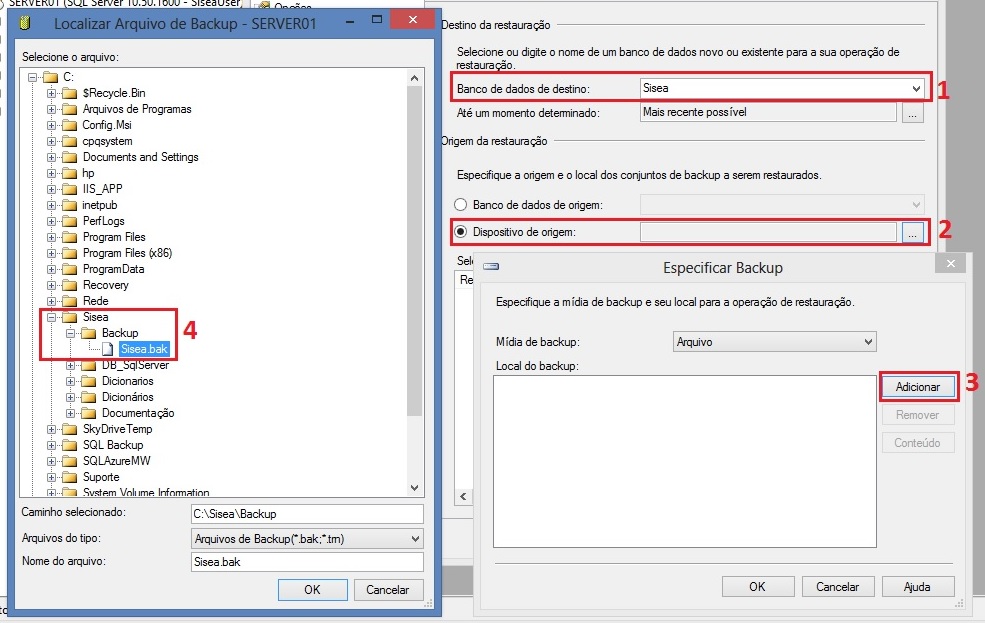
11 - Retornando a tela para restaurar o backup selecione o backup e clique em OK para restaurar o o backup e criar o banco de dados.

12 - Com o Banco de Dados criado, Vá na tela Iniciar e procure por "SQL Server Configuration Manager" e clique para abrir.
Obs: Nas versões anteriores do Windows irá encontrar a ferramenta em Iniciar/Todos os programas/ Microsoft SQL Server 2008/ Configurations Tools.
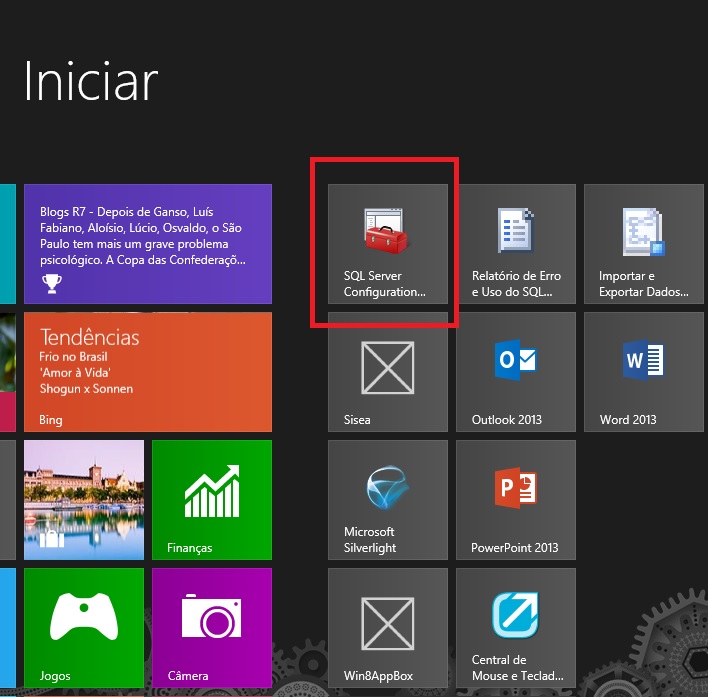
a - Selecione o item " Configuração de rede do SQL Server " e subitem "Protocolos para MSSQLSISEA".
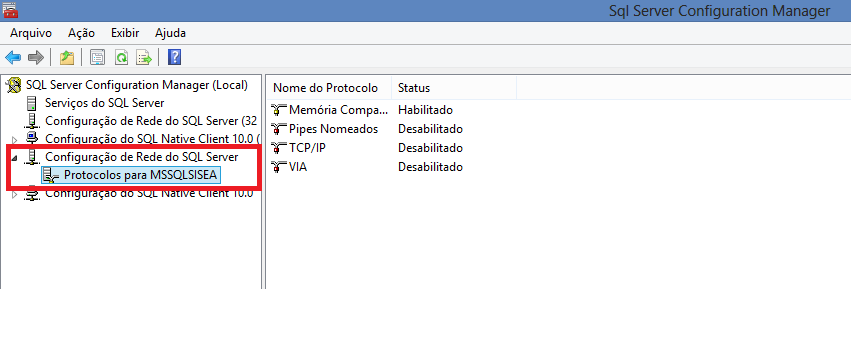
b - No Protocolo "TCP/IP" clique com o botão direito do mouse e em seguida clique na opção Habilitar.
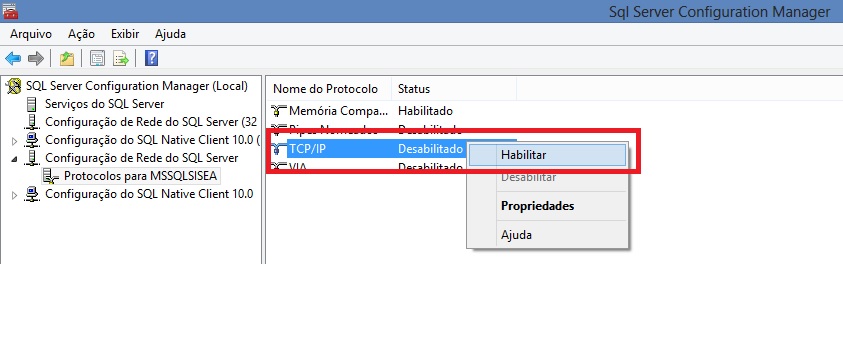
c - Vá no item " Serviços do SQL Server", clique com o botão direito no Serviço "SQL Server (MSSQLSISEA)" e clique em Reiniciar.
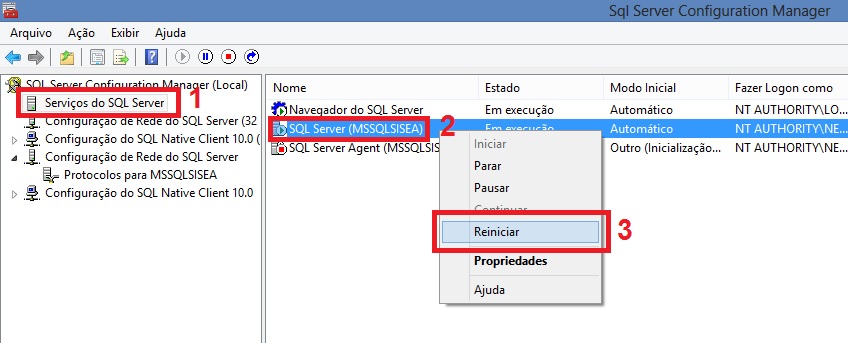
13 - Após o processo ser realizado com sucesso, o banco de dados estará pronto para o uso no Sisea. Faltando apenas configurar o arquivo de conexão do Sisea.
O arquivo poderá ser encontrado em c:\Sisea e dê dois cliques em DBSisea.
Configure o arquivo de acordo com as opções e imagem, abaixo.
1 - "localhost\mssqlsisea" ou "nome ou ip do computador\mssqlsisea" (é necessário liberar portas do firewall, link no final do tutorial)
2 - Usar nome de usuário e senha específicos
Nome de usuário: sa
Senha: Sisea6$
Marque a opção "Permitir Salvamento de Senha"
3 - Selecionar o banco de dados no servidor
Sisea
Clique em testar conexão e verifique se irá ocorrer com êxito.
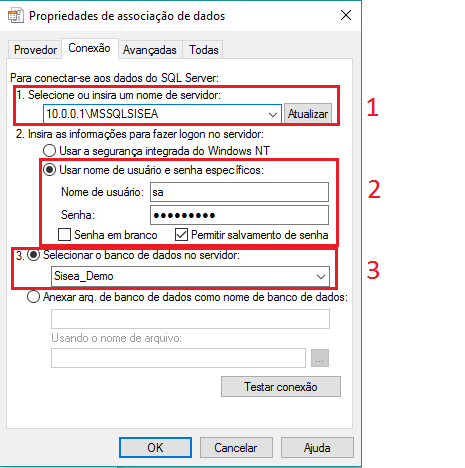
Para instalação em micros adicionais e liberação das portas no Firewall, poderá acessar o link abaixo:
Comentários
0 comentário
Por favor, entre para comentar.