O procedimento de Cadastro de Debite permite que os usuários autorizados possam registrar despesas das seguintes naturezas:
1. Despesas com pagamento à vista realizadas para clientes, que será faturadas com Fatura de Reembolso de Despesas
2. Despesas com pagamento faturado realizadas para clientes, que será faturada com Fatura de Reembolso de Despesas
3. Despesas com pagamento à vista referentes ao gasto operacional do escritório
4. Despesas com pagamento faturado referentes ao gasto operacional do escritório
O primeiro passo é abrir a tela para registrar o Debite, para isso, clique na opção WorkFlow dentro do menu Principal ou então no botão com mesmo nome na barra de botões.
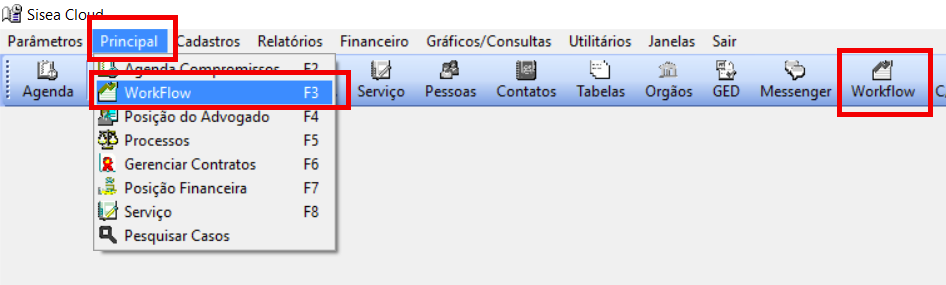
Na tela de Workflow aberta, deve-se fazer uso da primeira aba, chamada “Seus Debites”. Nessa tela, clique no botão “Solicita Debites”
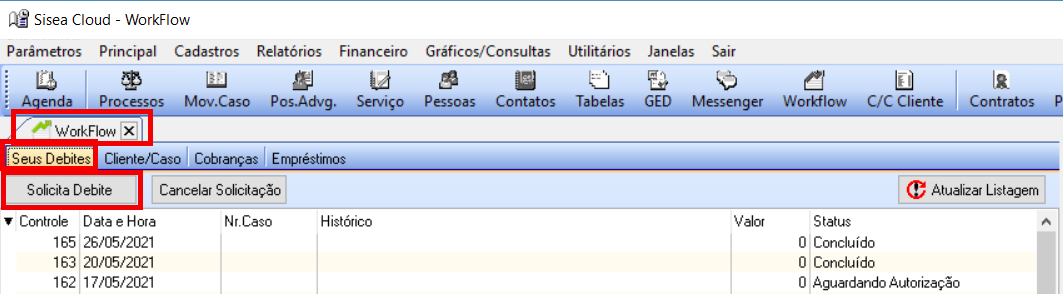
Ao clicar no botão “Solicita Debites” a tela abaixo irá aparecer, permitindo duas linhas distintas de uso:
- Com solicitação prévia de adiantamento em espécie para fazer frente à despesa. Nesse caso, deve-se preencher o campo “Adiantamento” com o valor solicitado e no campo “Justificativa” escrever o motivo pelo qual o adiantamento é necessário. Ao optar por esse caminho, você poderá ou não incluir os itens relativos aos gastos, fazendo uso do botão “Incluir Item”. Caso inclua, seria uma prévia do dinheiro que ainda seria gasto, porém isso não é obrigatório nesse instante.
- Sem solicitação prévia de adiantamento, nesse caso, basta deixar os campos de “Adiantamento” e “Justificativa” em branco. Para esse caminho, torna-se obrigatório discriminar o gasto realizado, fazendo uso do botão “Incluir Item”.
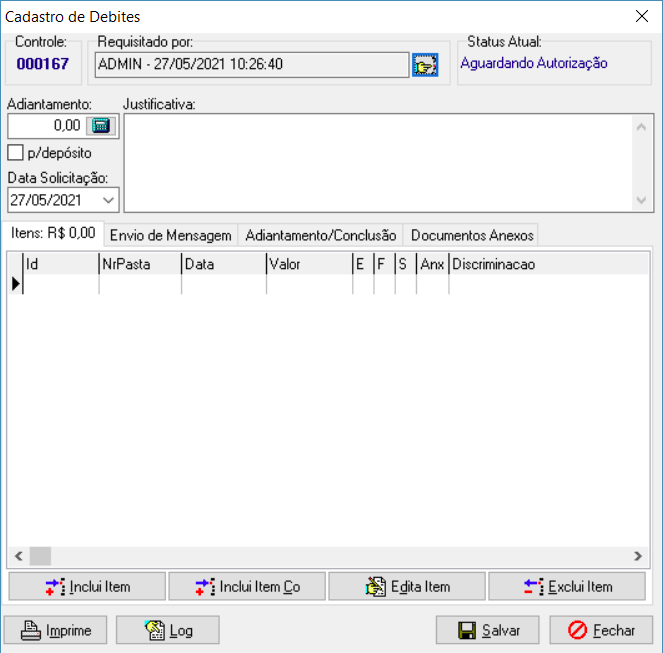
Ao clicar em “Incluir Item” a tela abaixo chamada “Item do Debite” será apresentada. Nela os seguintes campos deverão ser preenchidos:
- Tipo Lançamento: Se for uma despesa que será faturada em uma Fatura de Reembolso de Despesas (ou simplesmente Fatura de Despesas), deve-se manter a opção “Recuperação”. Se não for uma despesa a ser recupera (reembolsável), ou seja, uma despesa interna do escritório, então a opção “Despesa Interna” deverá ser utilizada.
- Os campos de Cliente, Caso e Reembolsável devem ser informados somente caso o tipo de lançamento seja “Recuperação”, em caso de “Despesa Interna” esses campos serão inabilitados.
- O campo “Reembolsável” serve para identificar que o lançamento do tipo “Recuperação” apesar de ficar registrado ao cliente, esse não irá fazer parte de nenhuma fatura de despesa, ou seja, uma despesa realizada para um cliente que não será reembolsada.
- IMPORTANTE: Ao lado do termo “Caso:” há a descrição “(Caixa Debite)”. Se a despesa já tiver sido paga ou se ela for paga via o adiantamento fornecido, esse campo deverá ser mantido nesta condição de “(Caixa Debite)”, porém, caso se trate de ma despesa que será faturada, tanto como Recuperação ou como Despesa Interna, então deve-se clicar no termo “(Caixa Debite)” e uma nova tela com várias opções de conta serão apresentadas e entre as opções, escolha sempre a conta “Fornecedores (Contas a Pagar)”, pois isso informará ao sistema que a despesa não será paga via caixa e sim via Contas a Pagar.
- O campo “Tipo de Despesa” tem função dupla. Se o tipo de lançamento for “Recuperação” ela aparecerá com o termo “Tipo de Despesa” e as opções de contas para escolha serão apenas as contas do tipo reembolso de despesa, porém se o tipo de lançamento for “Despesa Interna” o mesmo campo aparecerá como “Conta Contábil” e na relação de opções todas as contas do plano de contas serão apresentadas. A escolha da conta correta deverá seguir critérios previamente definidos com a equipe responsável pelo financeiro do escritório. Os campos “Empresa Vinculada”, “Centro de Custo Interno” e “Número Documento” também deverão seguir orientações da equipe do financeiro do escritório
- Caso exista algum arquivo que documente a despesa o mesmo poderá ser anexado no campo “Arquivo”, onde o primeiro botão ao lado direito permite escolher o arquivo e o segundo apaga a escolha
- No campo Discriminação detalhe a despesa
- No campo “Valor” informe o valor da despesa.
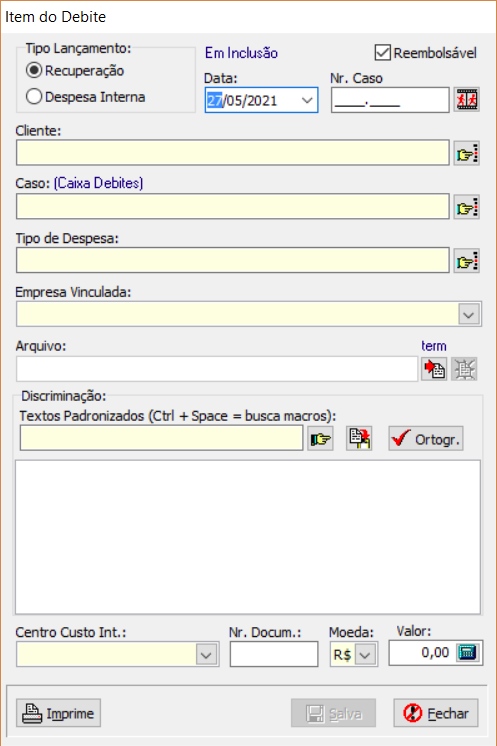
Ao preencher todos os campos clique no botão “Salva” e o sistema retornará a tela anterior. Caso exista mais alguma despesa, repita o procedimento clicando novamente no botão “Incluir Item”, que abrirá novamente a tela “Item do Debite”
Ao terminar todos os itens, clique no botão “Salvar” da tela do “Cadastro de Debites”
Comentários
0 comentário
Por favor, entre para comentar.